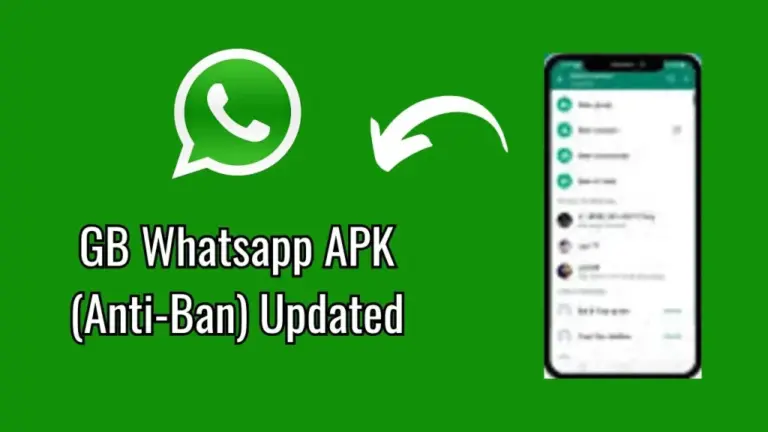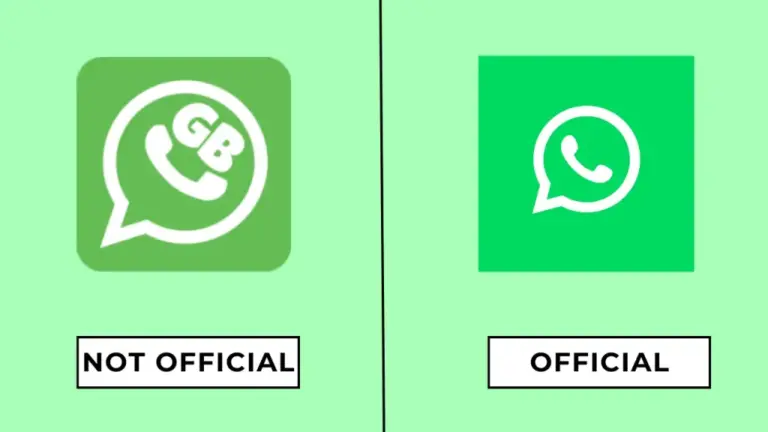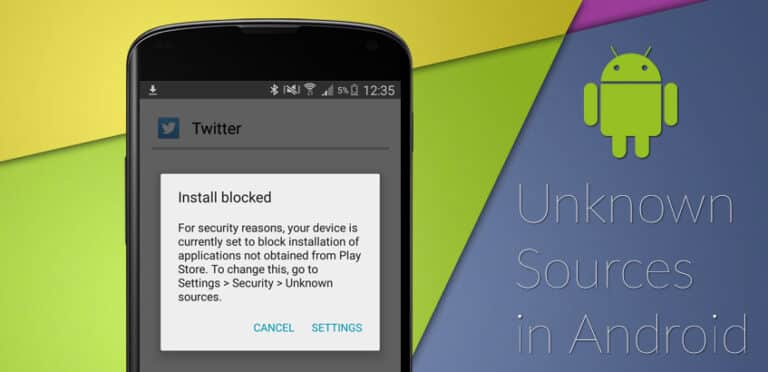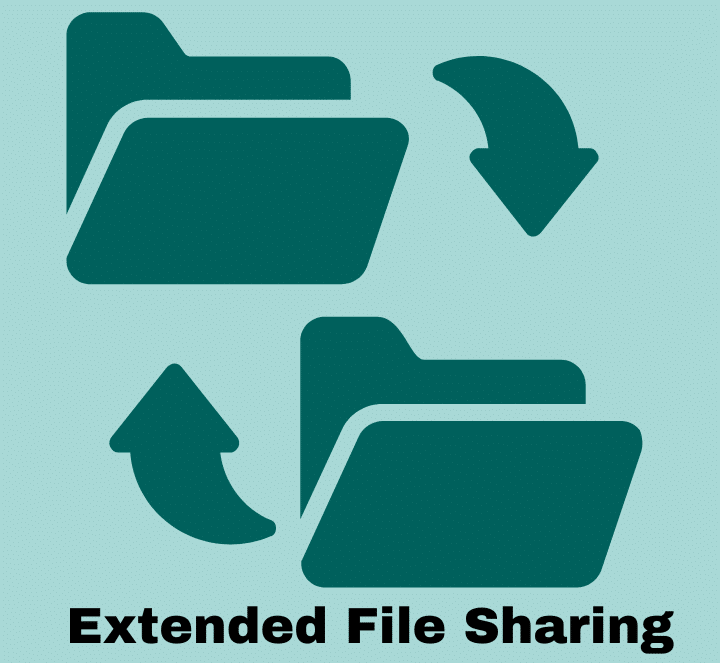How to Set Up Auto-Reply and Scheduled Messages in GB WhatsApp
In today’s fast-paced world, replying to every message instantly isn’t always possible. That’s where Auto-Reply and Scheduled Messages in GB WhatsApp come in handy! These features help you stay connected and organized, whether for personal chats or business purposes.
In this guide, I’ll walk you through how to set up auto-replies and scheduled messages step by step.
Let’s get started! 🚀

✅ Why Use Auto-Reply and Scheduled Messages?
- 🕒 Save Time: No need to reply manually to every message.
- 📅 Never Forget Important Messages: Schedule greetings, reminders, or updates.
- 💼 Great for Business Users: Handle customer messages even when you’re offline.
- 🎉 Perfect for Special Occasions: Automate birthday wishes or meeting alerts.
🛠️ 1. How to Set Up Auto-Reply in GB WhatsApp
🔧 Step 1: Open Auto-Reply Settings
- Open GB WhatsApp.
- Tap the three-dot menu at the top-right corner.
- Go to GB Settings > Auto Reply Message.
🔧 Step 2: Enable Auto-Reply
- Toggle the ‘Enable Auto-Reply’ button.
- Tap on the ‘+’ icon to create a new auto-reply.
🔧 Step 3: Customize Your Auto-Reply
- Message: Type your reply (e.g., “I’m busy right now, will get back to you soon!”).
- Recipient: Choose who receives your auto-reply:
- Everyone
- My Contacts
- Custom Contacts
- Timing: Set it to run Always or at specific times/days.
🔧 Step 4: Save Your Settings
- Once done, tap Save.
- Your auto-reply is now active!
Quick Tip: Test your auto-reply by messaging yourself from another phone.
📌 Example Auto-Reply Messages:
- Business: “Thank you for contacting us! We’ll respond within 24 hours.”
- Personal: “Hey, I’m driving right now. I’ll reply later.”
🛠️ 2. How to Schedule Messages in GB WhatsApp
Scheduling messages is perfect for sending birthday wishes, reminders, or important updates.
🔧 Step 1: Open Message Scheduler
- Open GB WhatsApp.
- Go to GB Settings > Message Scheduler.
🔧 Step 2: Create a New Scheduled Message
- Tap on the ‘+’ icon.
- Fill in the details:
- Recipient: Select a contact or group.
- Message: Write your message (e.g., “Happy Birthday! Have an amazing day!”).
- Date & Time: Pick when you want the message to be sent.
🔧 Step 3: Save the Scheduled Message
- Double-check your details.
- Tap on ‘Schedule’.
Your message will now be sent automatically at the scheduled time.
📌 Example Scheduled Messages:
- Birthday Wish: “Happy Birthday, Sarah! 🎂 Enjoy your day!”
- Meeting Reminder: “Don’t forget our meeting tomorrow at 10 AM.”
- Promotion Alert: “Hurry! Limited-time 50% discount ends tonight!”
📊 Auto-Reply vs Scheduled Messages: A Quick Comparison
| Feature | Auto-Reply | Scheduled Message |
|---|---|---|
| Purpose | Instant reply | Pre-planned messages |
| Timing | Immediate | Set for future date/time |
| Recipient Control | All/Selected Contacts | Specific Contacts/Groups |
| Best Use Case | Responding offline | Reminders & greetings |
🛡️ Pro Tips for Best Results
- ✅ Keep It Simple: Make sure your messages are clear and to the point.
- ✅ Test It First: Always test your auto-reply and scheduled messages.
- ✅ Don’t Overdo It: Avoid excessive auto-replies.
- ✅ Stay Updated: Keep GB WhatsApp updated for smooth performance.
🎯 Final Thoughts
With GB WhatsApp’s Auto-Reply and Scheduled Messages, staying connected has never been easier. Whether it’s for work, special occasions, or simply managing your daily chats, these tools are a game-changer.
So, take a few minutes to set them up and enjoy hassle-free messaging! 💬✨
If you found this guide helpful, feel free to share your thoughts. 😊🚀